05.22.16:19
[PR]
02.09.04:15
iTunesをMojoで共有
みんなの音楽を共有出来るって話ですわ。
ちなみにiTunesは元々LAN内の曲を共有する機能はあるんだけど
LAN外のネットワークで共有は出来ません。が、しかしだ
Mojoたるソフトを使えば出来るのだよ。。。
インストール、使い方については続きへ
まずはこちらからソフトをダウンロード
http://deusty.com/
↓ダウンロード後、インストールしまー

↓上を選らんで次へ

↓インストールフォルダを選らんで次へ(特に初期状態のままでおk)
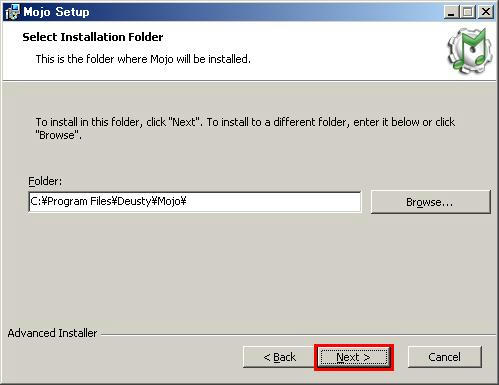
↓そしてインストール開始

↓これでインストールは完了
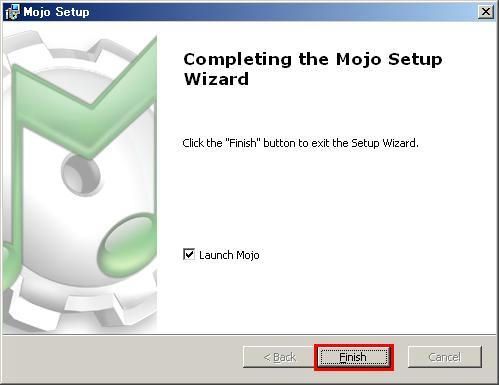
↓インストール完了後、自動でこんな画面が立ち上がります。
いちよネットワークの共有だからアカウントが必要みたい

↓ユーザー名とパスワードを決めて、左側のボタンを押してください。
間違って右を押すと色々とめんどうなことになりましたww

↓んでアカウント作成後、Mojoのメイン画面が出ます。
ここに自分や他人のログイン状態が映ります
MEとなっているのが自分、それ以外が他人です
音符のマークはログインの状態を表していて、緑は自分がオンライン
青は他人がオンライン、赤はオフラインを示します。
名前の下に出る数字がiTunesの曲数を表してるみたい
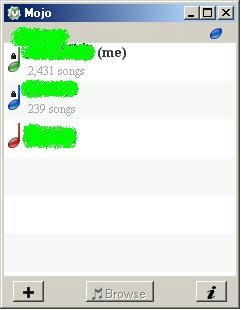
↓右上の青いボタンを押すとメニューが出てきて、Availableを選ぶとオンライン状態になります。下はその逆、オンライン状態じゃなきゃ共有は出来ないからここが青くなっていることを確認してね。
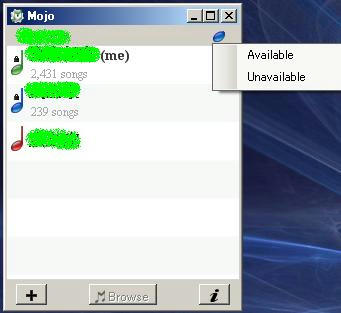
もう少しだからがんばれw
↓共有設定するには別途、表示名とPWを設定しなきゃいけないみたい
なので右下の”i”インフォメーションマーク?wをクリックするとメニューが出ます
一番上のPreferencesをクリック
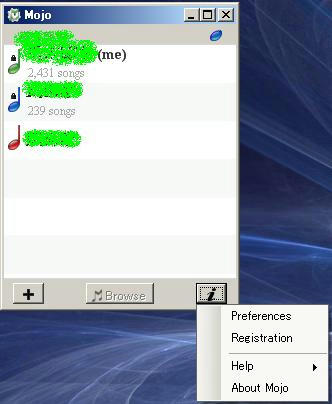
↓出てきた画面のShare Nameになんでもいいから相手に公開する表示名を入れます
その下のSecurityに共有用のPWを決めます。
いちよ相手に教えてもいいPWを決めた方がいいと思います(いつも使っているPWを設定したら色々と困るしねw)

↑そしてOKボタンとか無いから仕方なく右上の×で画面を閉じます、そうすると設定完了!!

↑こちらは共有相手の追加画面
メイン画面左下にある”+”のマークをクリックするとこんな画面が出てきて
共有したい相手のユーザー名を@前に入れます、@以降は初期状態でおk
その下のNameについては俺はわかりませんw適当に入れてもいいんじゃないかw
OKを押すと相手に認証が要求されますので、許可されたら晴れて共有成功ですわ
あとはfeelingで使っておくれw
以上
ちなみにiTunesは元々LAN内の曲を共有する機能はあるんだけど
LAN外のネットワークで共有は出来ません。が、しかしだ
Mojoたるソフトを使えば出来るのだよ。。。
インストール、使い方については続きへ
まずはこちらからソフトをダウンロード
http://deusty.com/
↓ダウンロード後、インストールしまー
↓上を選らんで次へ
↓インストールフォルダを選らんで次へ(特に初期状態のままでおk)
↓そしてインストール開始
↓これでインストールは完了
↓インストール完了後、自動でこんな画面が立ち上がります。
いちよネットワークの共有だからアカウントが必要みたい
↓ユーザー名とパスワードを決めて、左側のボタンを押してください。
間違って右を押すと色々とめんどうなことになりましたww
↓んでアカウント作成後、Mojoのメイン画面が出ます。
ここに自分や他人のログイン状態が映ります
MEとなっているのが自分、それ以外が他人です
音符のマークはログインの状態を表していて、緑は自分がオンライン
青は他人がオンライン、赤はオフラインを示します。
名前の下に出る数字がiTunesの曲数を表してるみたい
↓右上の青いボタンを押すとメニューが出てきて、Availableを選ぶとオンライン状態になります。下はその逆、オンライン状態じゃなきゃ共有は出来ないからここが青くなっていることを確認してね。
もう少しだからがんばれw
↓共有設定するには別途、表示名とPWを設定しなきゃいけないみたい
なので右下の”i”インフォメーションマーク?wをクリックするとメニューが出ます
一番上のPreferencesをクリック
↓出てきた画面のShare Nameになんでもいいから相手に公開する表示名を入れます
その下のSecurityに共有用のPWを決めます。
いちよ相手に教えてもいいPWを決めた方がいいと思います(いつも使っているPWを設定したら色々と困るしねw)
↑そしてOKボタンとか無いから仕方なく右上の×で画面を閉じます、そうすると設定完了!!
↑こちらは共有相手の追加画面
メイン画面左下にある”+”のマークをクリックするとこんな画面が出てきて
共有したい相手のユーザー名を@前に入れます、@以降は初期状態でおk
その下のNameについては俺はわかりませんw適当に入れてもいいんじゃないかw
OKを押すと相手に認証が要求されますので、許可されたら晴れて共有成功ですわ
あとはfeelingで使っておくれw
以上
PR
すげ~!!
なんで、こんなこと知ってんの?ww
いあw
別に知ってたわけじゃないよw
むしろ詳しくはわからない、いちよこれで使えてるから・・・・・w
すみません
Mojoを立ち上げようとすると、
エラー(動作が停止しました)と出るんですが、
何か対策ありますか?
もちろん、
再起動、リペアも試したのですが、
効果なし。
一応、
使っているPCはvista 32ビット
です
- トラックバックURLはこちら



